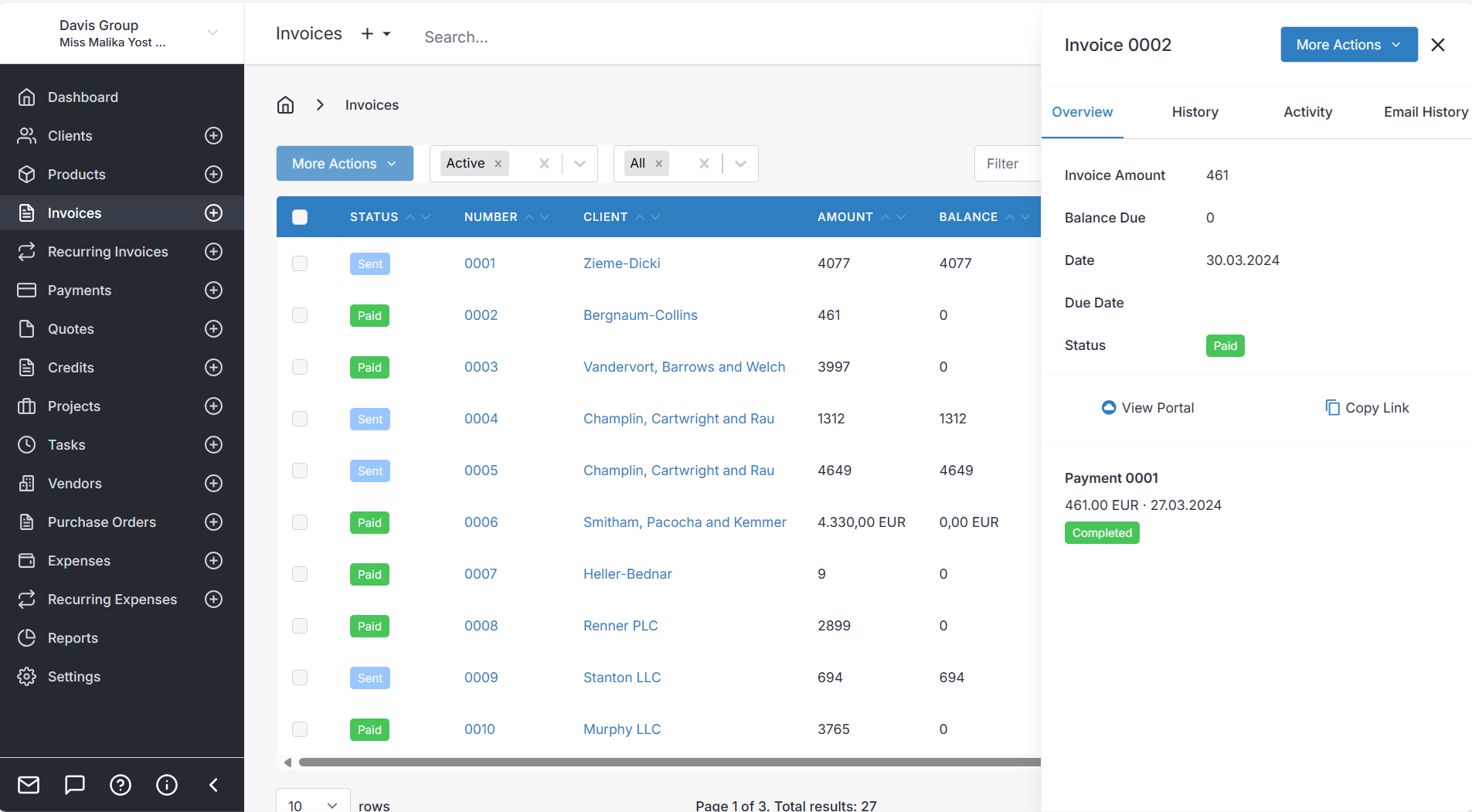
Invoice records support a lot of detail and allow you to bill your clients for Products, Tasks, or Expenses. You can attach documents or pictures to invoices, which the client may view from the client portal. Invoice records keep a history of when changes were made to them, and which users performed those changes, in order to increase accountability within your business. Your browser does not support the video tag.
To view an invoice, you can either view the PDF printout by selecting More Actions>View PDF, or you can enter the Edit Invoice screen to see all details and notes about the invoice. You can edit the invoice by clicking More Actions>Edit, or just click the invoice number to enter the edit screen.
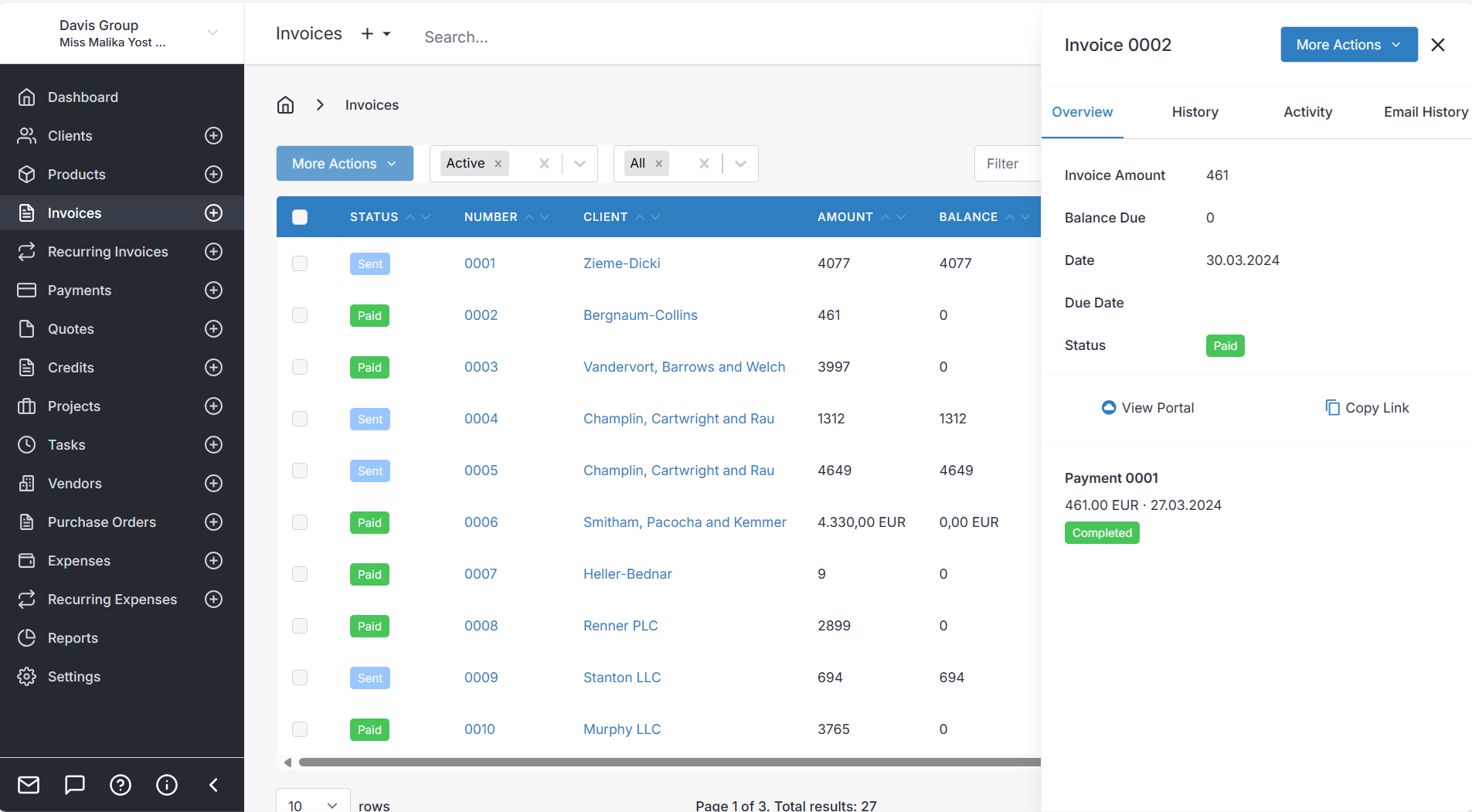
On desktop if you click on an invoice row (not the invoice number), it will open a pull-out on the right with Overview, History, Activity, and Email History options. From the overview panel, you will see general information about the invoice. The amount of the invoice, balance owing, any amount paid, which client it is assigned to, the date of the invoice, status.
The History panel presents a chronological overview of transactions related to the invoice, and shows you any changes made to the invoice total amount, and by which users.
The Activity panel presents a chronological overview of any actions performed against the invoice, including when it was created, edited, paid, refunded, cancelled, etc, and which user performed the action.
Here are some options you will see when creating or editing an invoice.
You must select a client from the list to apply your invoice to.
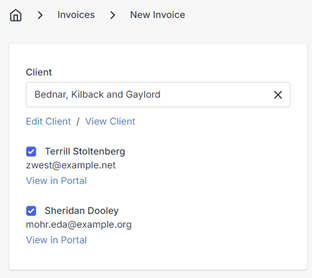
Here you see the contacts from your client that are marked as included in the invoice.
The checkbox next to each client defines whether they will receive the email notification. Contacts with the option Add to Invoices selected in Client Edit, will automatically be checked to receive invoices and quote emails.
Also available are links to the client portal for each respective contact included.
This is the main part of the invoice. You see a list of the line items included on the invoice. You can add Products, Tasks, or Expenses to the invoice to bill your client for. Each item on the list will have these fields available:

Any text notes to add detail or context to the invoice for you and your client. A good spot for service notes, or a summary of work performed for the client.
Private text notes, not printed on the invoice PDF or viewable by the client. These notes can only be seen by users of the admin portal.
Describe any terms or conditions for your client, as they relate to the invoice, and optionally Save as default terms.
Any text notes to be included at the bottom of the invoice. A good spot for less important disclaimers. Optionally Save as default footer.
Upload pictures or documents to your invoice, to include for your client. Uploaded files can be viewed and accessed by the client through the client portal.
The Settings panel includes some additional options for the invoice:
You can configure late fees for overdue invoices under Settings>Templates & Reminders:
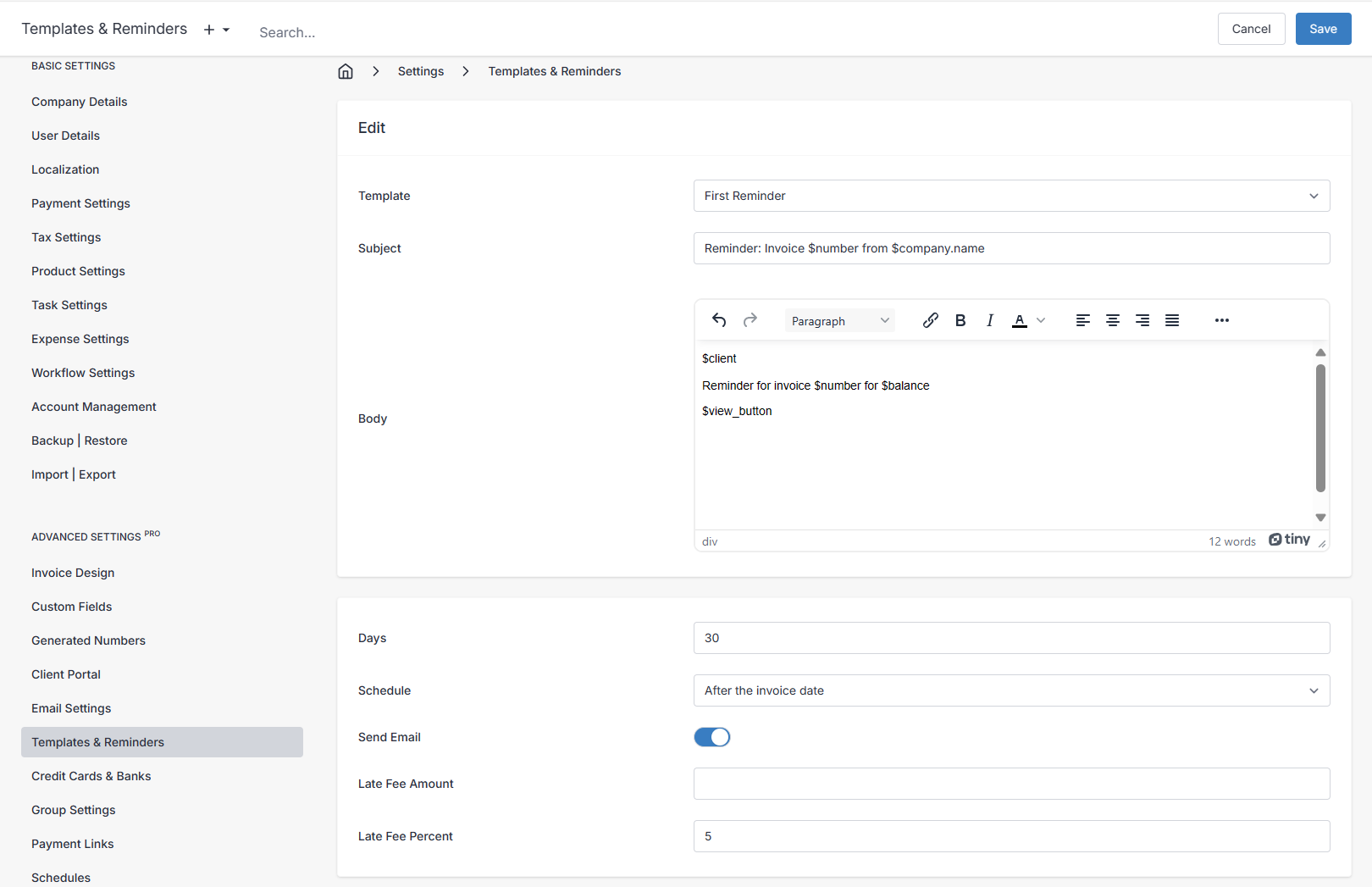
The Draft status is the first status in the lifecycle of a invoice. In this status, changes can be made to the invoice and the invoice is hidden completely from the client. A draft invoice does not affect the ledger nor does it change the client balance. Draft invoices are inactive until either emailed to the client, marked as sent, or marked paid.
Once a draft invoice has been emailed/marked as sent its status cannot be changed back to draft.A invoice is marked as sent when it has been emailed to the client or marked as sent in the admin panel.
When the invoice status is changed to Sent, the client balance increases by the invoice balance amount.
A invoice status of Partial means that a payment has been applied to the invoice but there is still a outstanding balance remaining on the invoice.
A invoice status of Paid means that full payment has been applied to the invoice. The invoice balance will be 0.
A invoice can be cancelled under the following conditions.
When a invoice is cancelled the invoice balance is set to zero and the status updated to Cancelled, the client balance is also adjusted down. If payments have been applied to the invoice these will remain linked to the invoice.
A invoice can be marked as deleted if the following conditions have been met:
What happens when a invoice is deleted?
If the invoice has a balance remaining, in order to balance the ledger, we perform a Cancellation on the invoice first and then perform the deletion.
Important! If a invoice has a remaining balance or has had payments applied to it, the invoice is cancelled and then deleted.
A invoice can be reversed under the following conditions:
When a invoice is reversed the payment(s) that have been applied to the invoice have a credit generated against them. The ledger is also adjusted as follows:
When a invoice has been reversed, the previous payments relationships are unlinked and cannot be restored.
Archiving a invoice simply removes the invoice from the invoice list view. Archiving a invoice keeps your list views clean and tidy and does not effect the ledger / client balance.
When a invoice is archived no further modifications can be made to the invoice. To modify the invoice you will need to Restore the invoice first.
Restoring a invoice from the archived or deleted state will set the invoice back to its previous state prior to archiving.